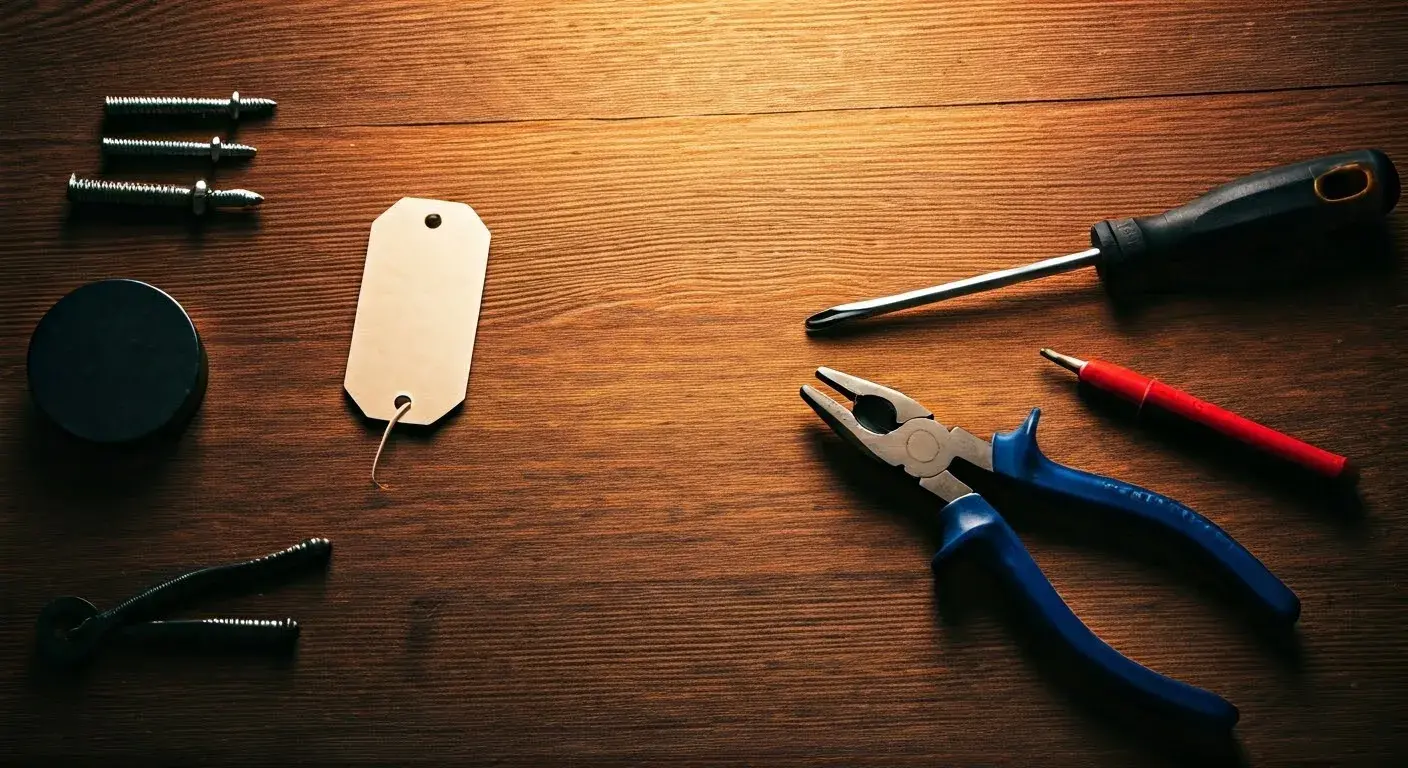Have you noticed that your Alarm.com video doorbell camera is not operating as expected or displaying different errors? If you are unable to fix the issue with your tablet, you can try resetting the camera before contacting customer support or buying a new camera. Hitting the reset button of your Alarm.com doorbell camera can help resolve minor software-related problems and connection problems. If you’re having difficulty, I’ll guide you through the process of resetting your Alarm.com doorbell camera.
Why resetting your Alarm.com Doorbell Camera is advisable in some situations?
Few common reasons you want to reset your Alarm.com doorbell camera:
- The camera may require reconnecting or experience WiFi connection issues
- The Cam application shows error messages regarding the camera
- Video quality is poor, pixelated or the video is not smooth.
- You are encountering problems with the video recording
- The motion detection zones are not functioning correctly
- You want to transition from WiFi to Ethernet
- This is one of the general fixes that a user will have to try before trying the other remedies.
It simply ‘disconnects’ the device and then ‘reconnects’ it to the current software installations, thus eradicating any irregularities or hiccups in the software and allowing you to connect the device afresh. It’s like when something seems off you reset your computer to go back to normal. It is a strategy used most of the time as the first approach to identifying the root of the problem.
Before You Reset
Make sure the rest of your ADT Home Security and the internet connection are functioning right. Are you able to view the footage from the rest of your security cameras without any problems? Do your other smart and Internet-connected devices connect to WiFi as they should at the moment?
If it seems that all these problems are specific to that one camera, then resetting should do the trick. However, if you are experiencing issues within the system, you will need to address your network instead of the devices.
It will also be essential to check the firmware of the video doorbell as well as its status. Occasionally, it is better to reset after updating what is called the Firmware because, at other times, compatibility may be the issue. Navigate to Alarm.com on your computer to look for firmware updates and install them, if any, before erasing the device.
How To Reset An Alarm.com Doorbell Camera?
1. Start a Computer Internet Browser
The reset process will begin on the Alarm.com customer website; however, you will use a computer browser to access it. It also provides you with more leverage in managing the account permission and settings as compared to using only the mobile application.
2. Log Into Your Account
The first step is to visit the official website www.alarm.com to access your home security account by signing in. This same account is linked to your security system panel as well as all of your connected smart devices such as cameras, thermostats, locks, and much more.
3. Click on Video
Next to it, you will see a left navigation bar with a link titled “Video” which will take you to your camera's dashboard. This displays the thumbnail images of each installed and connected video camera or doorbell camera on your system.
4. Select Camera to Reset
Locate the thumbnail image of the specific doorbell camera that you are experiencing issues with and that you wish to reset. Place the mouse pointer over the thumbnail and right on the zoomed image that appears, there is a circular settings button on the top right corner of the image.
5. Choose Reset Device
This leads to the settings panel of that particular device. Scroll down to the bottom of the page and look for the “Reset Device” button.
5. Confirm Reset
You will get a warning box that reads something like ‘Are you sure you want to reset the camera?’ To confirm the reset process and start it click on OK.
6. Wait For Reboot & Reconnect
It may take several minutes to have the device go through the process of resetting and rebooting on its own. This may cause the thumbnail of the video to show an error message until this is done.
After the reset is successful, the device will attempt to reconnect to the system on its own. This may require you to open the application on your phone and for instance, calibrate the phone by starting its setup again; connecting to a WFi signal, and setting the position and motion zones.
The process should be similar to what you followed when you first installed the camera. Since some applications may require pairing after the new device, follow any on-screen application prompts to complete the pairing of this newly reset device. Part of this can include the system installing firmware updates which take time.
If problems still exist, you can run a reset one or two more times if necessary. However, if issues persist even after several resets, it most probably needs different actions or reaching out to Alarm.com support.
Reset Considerations
Here are a few extra tips for smoothly resetting and reconnecting your Alarm.com doorbell camera:
- It is also recommended to remember the camera name and login details, in case you enter that network information during setup.
- It is helpful to write down the exact reset steps for your brand and model of camera to make it easier. Some steps may differ slightly depending on the type of device being used.
- Resetting and then uninstalling and reinstalling the app may solve the problem if face issues in repairing
- During the reboot and reconnect phase, do not panic and wait for at least 5-10 minutes for the system to stabilize again.
- If you are using a microSD card for local storage, you may have to reformat the card after some resets
- It means that any recorded video history on the cloud storage or external hard drive will not be deleted.
Resetting your WiFi video doorbell through Alarm.com is very easy, and it solves most of the minor operation issues! However, if the issues persist after a couple of resets and reinstalls, then more complex troubleshooting or replacement may be required. It is advisable to call an Alarm.com technician to look for other solutions in the case of a camera that is constantly experiencing glitches.
Protect your home today with ADT’s top-rated security solutions!
Call now at +1 877-470-7879 to get a free consultation and find out how you can secure your home with the best in the business. Don’t wait—ensure your peace of mind with ADT!